 This document describes how to HotSync your Sony CLIE NX60/NX70V Palm Pilot via 802.11b WiFi to your main computer. The Sony CLIE documentation is very lacking in this respect and it was only by speaking with Sony Tech Support and asking pertinent questions that I was able to figure out the final missing piece of the puzzle.
This document describes how to HotSync your Sony CLIE NX60/NX70V Palm Pilot via 802.11b WiFi to your main computer. The Sony CLIE documentation is very lacking in this respect and it was only by speaking with Sony Tech Support and asking pertinent questions that I was able to figure out the final missing piece of the puzzle.
Document last updated at 4:00PM on 5th December, 2002.
WHAT YOU’LL NEED

- A Windows or Mac computer
- An installed and correctly configured Ethernet card and connection to an 802.11b WiFi capable hub
Or:
- An installed and correctly configured 802.11b WiFi card in your PC or Mac.
- A Sony CLIE
- Sony CLIE WiFi card (part number PEGA-WL100)
HOW TO PROCEED
- Verify that your PC or Mac is configured correctly to access the network via TCP/IP.
- Install the WiFi card by following the Sony CLIE documentation.
- Verify that you can connect to your WiFi router and the network from the Sony CLIE.
- Verify that you can HotSync normally via the Serial or USB cable.
SONY CLIE SETUP
-
Open the HotSync application on the Sony CLIE, usually found under the “Setting” category on the Sony Launcher.
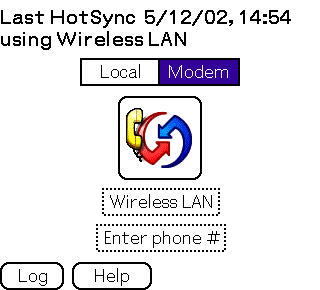
MODEM SYNC PREFERENCES
- Select “Modem Prefs” from the Options menu (command O)
- Select the “Network” option button.
- Select “OK”
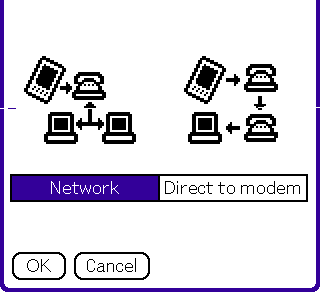
LANSYNC PREFERENCES
- Select “LANSync Preferences” from the Options menu (command L)
- Select the “Local HotSync” option button.
- Select “OK”
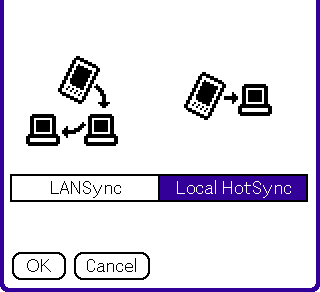
PRIMARY PC SETUP
- Select “Primary PC Setup” from the Options menu (command P).
- Enter “!!” (two exclamation marks) to inform the Sony CLIE to ignore the machine name.
- Enter the IP address of the PC you normally perform a HotSync with.
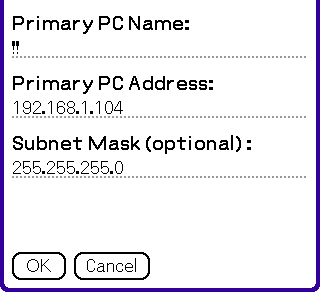
There are two ways to obtain the IP address of your PC:
To obtain your IP address under Windows NT 4.0, Windows 2000 or Windows XP
From the “Run…” command on the Windows Start Menu enter “cmd /k ipconfig” and press ENTER. The IP address will be shown in the Command Prompt window. You can close this window once you have finished with it.
To obtain your IP address under Windows 95 or Windows 98
From the “Run…” command on the Windows Start Menu enter “winipcfg” and press ENTER. Select your network card from the drop-down list.
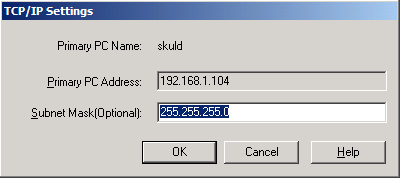
Or you can use the Hotsync Manager on the PC.
- Right click on the Hotsync Manager icon in the System Tray

Hotsync Manager on the system tray - Select “Setup…” from the drop-down menu.
- Select the “Network” tab
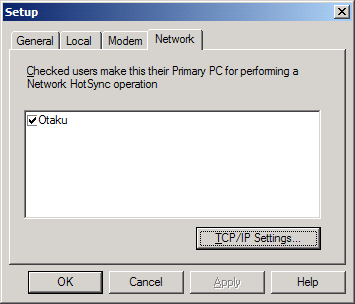
Select the network tab - Click “TCP/IP Settings…”
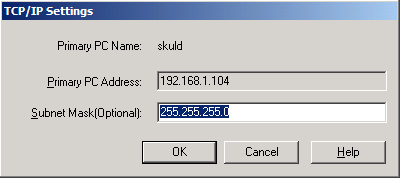
The IP address is in the “Primary PC Address” info box.
- Click “Cancel” when done.
- Enter the subnet mask in to your Palm Pilot, this is optional.
-
To obtain your subnet mask from the PC, follow the same steps that you did for obtaining your IP address.
- Select “OK”
SELECT YOUR SERVICE PROVIDER
-
On the “HotSync” screen of the Palm Pilot select the “Modem” option.
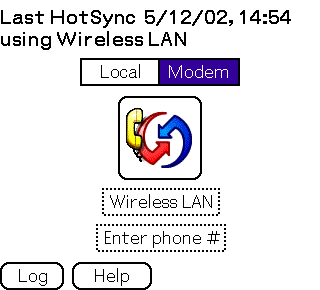
Select modem option - Click the “Service” button, it will probably say something like “AT&T Worldnet” or “Compuserve” and it’s located immediately below the large HotSync button.
- Select the “Service” drop down list box and select “Wireless LAN”, or the name you selected for the Sony CLIE’s WiFi connection. This usually the last entry in the list.
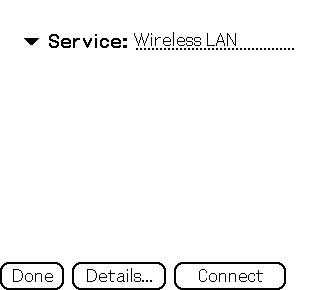
- Select “Done”
WINDOWS SETUP
- Right click on the HotSync Manager in the System Tray.
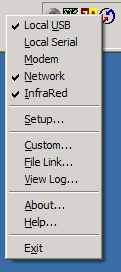
- Select “Setup…” from the drop-down menu.
- Select the “Network” tab.
- Place checks by all the users who will be allowed to perform a network HotSync.
- Click “OK” when done.
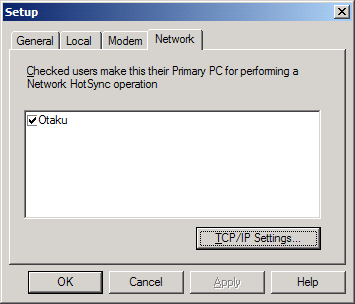
- Right click on the HotSync Manager in the System Tray.
- Select “Network” on the drop-down menu so that it is selected and has a checkmark next to it.
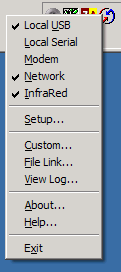
HOTSYNC
- Tap the large HotSync icon in the middle of the Sony CLIE screen
- You should now see the HotSync application begin connecting.
- It will first attempt to establish a WiFi connection if the Palm Pilot is not already connected.
- Within a few seconds the HotSync window on the primary PC should show up and the HotSync will proceed as normal.
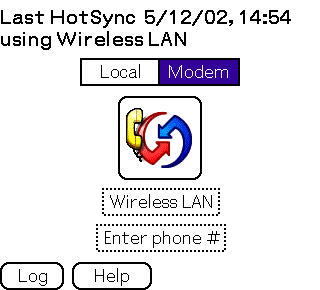
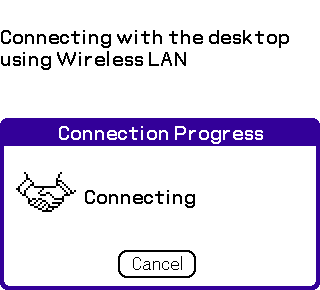
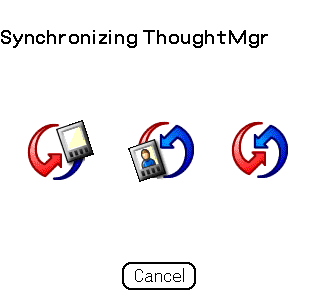
TROUBLESHOOTING
- Ensure you can connect to the Internet via WiFi from your Sony CLIE
- Ensure you can HotSync normally
- Ensure the PC HotSync Manager is running.
- Follow all of the steps explicitly
- Double check your settings.



